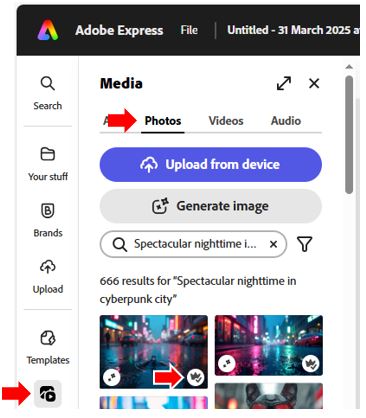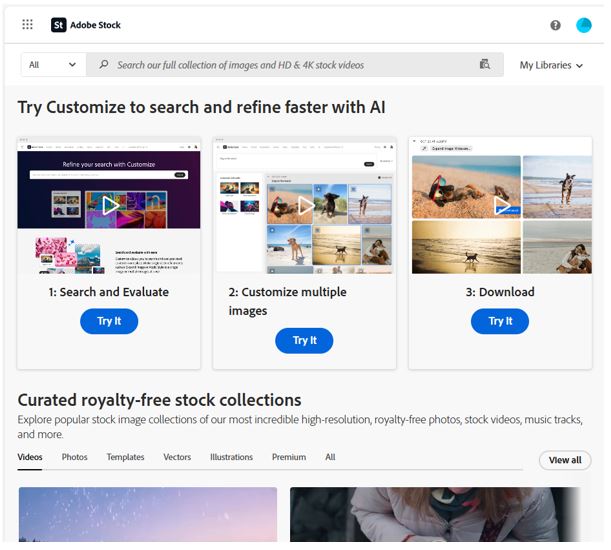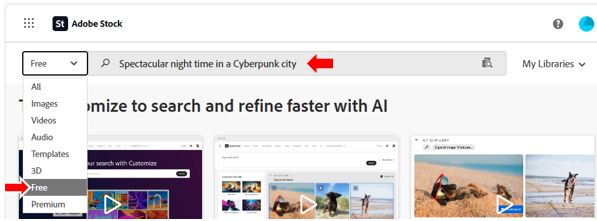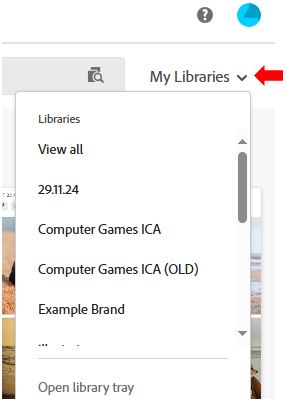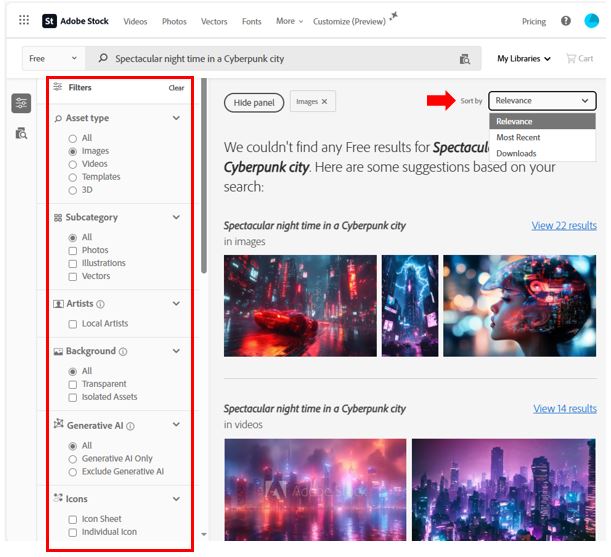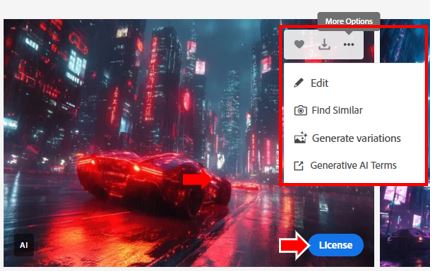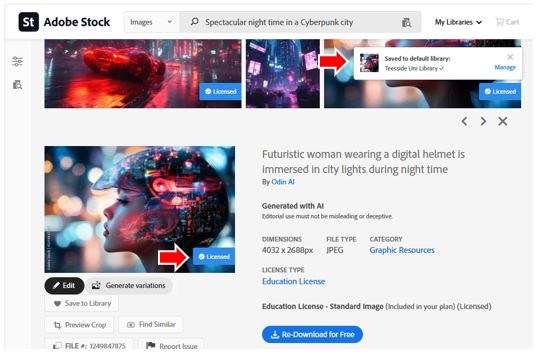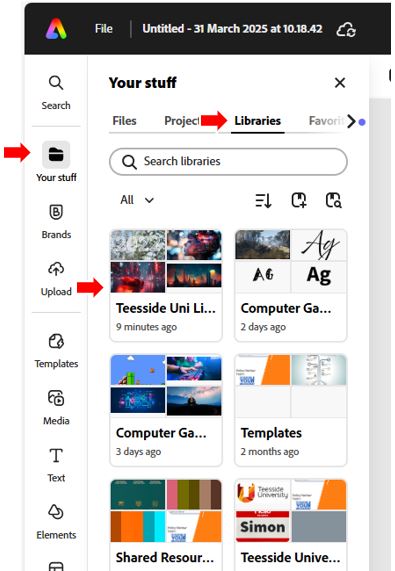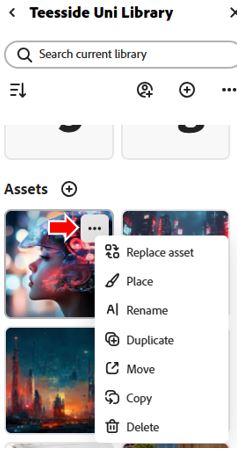This guide supports staff and students at Teesside University in making the best use of Adobe Stock assets within Adobe Express and other Adobe applications. It includes a step-by-step guide and an embedded video demonstrating key techniques.
Adobe Express is a powerful and user-friendly tool for creativity, emphasising the importance of digital assets like images and photography in design. Access to a vast library of high-quality digital media, such as images and videos, enhances your creative abilities and efficiency. Adobe Express allows you to search thousands of professional-quality Adobe Stock items directly from within the application to elevate designs. To search for, filter searches, and gain access to even more content, access the Adobe Stock online resource.
This guide will help you access and use Adobe Stock items available in Adobe Express and via the Adobe Stock online resource.
What Adobe Stock photos do I get access to within Adobe Express & how can I use them?
Both staff and students have access to the entire royalty-free Adobe Stock photo collection. When logged into Adobe Express and working on a new/previously created project, click on the Media left menu item and select the Photos tab.
Adobe Stock photos with a premium badge are provided under a Limited License; other photos are provided under a Standard License.
What happens to my Adobe Stock photos if I leave Teesside University or when for students when they graduate?
When you are now longer associated with Teesside University and your Creative Campus membership therefore ends, you are migrated to the free version of Adobe Express. For Adobe Stock photos that have already been imported into your design, you can continue to access the photos in that design. When searching for new Adobe Stock photos to add to your design, you will only be able to import Adobe Stock photos from the Free collection into your designs. Free collection photos do not have a crown icon displayed.
The Adobe Stock website
As well as locating and inserting digital assets from within Adobe Express, you can access the Adobe Stock website (www.stock.adobe.com) to search for additional digital assets and add them to your Creative Cloud Express Libraries.
To create libraries for one or more projects, see this guide on how to set up libraries.
[/alert]*USEFUL SUGGESTION Creating separate libraries for each project is a good way to organise media collections. [/alert]Using the Adobe Stock website allows you to search for and either download locally or add digital stock to one of your libraries.
Using the Adobe Stock website, you can search for different digital stock asset types, including:
- Images
- Video
- Audio
- Templates
- 3D
- Fonts
You can also decide which of the libraries that you have set up in Adobe Express you want to add the stock asset to.
When searching for a specific piece of digital media, you can sort the search via the Sort by filter.
Once you have selected a digital stock asset that you want to use in your Adobe Express project:
- Click on the heart to Save to Library.
- Click the download icon to Download a preview of the image.
- More Options to Edit the current image, Find Similar images, use GenAI to generate variations of the image and Review the Generative AI Terms.
- To download the Adobe Stock item, click on the License button in the bottom right corner. This can now be re-downloaded if necessary.
Accessing Adobe Stock items in Adobe Express
In Adobe Express, all items that have been added from Adobe Stock will be available to import via the library to which the asset was added or from the location where the Adobe Stock asset was downloaded and saved.
To access the library resources, select Your stuff from the left menu and then navigate to the Libraries tab. Select the library where the Adobe Stock resource has been saved.
Depending on the type of Adobe Stock asset that has been added to the library, scroll through and locate the asset type and either click on the asset to add it directly to the project or use the More options button (three dots) to access further options that relate to the asset.
Video Tutorial
This video tutorial demonstrates some of the techniques described within the guide above that can be used to access and utilise Adobe Stock assets within Adobe Express.
For more information, please contact the Digital Learning Specialist team.