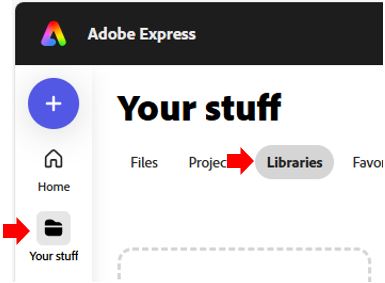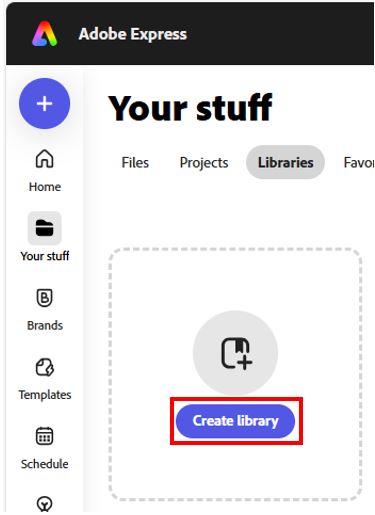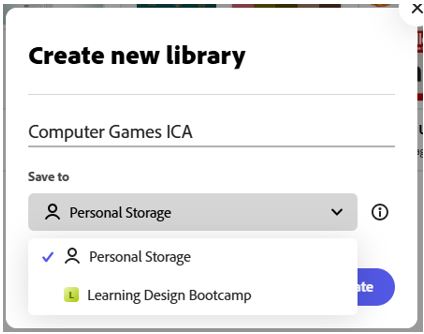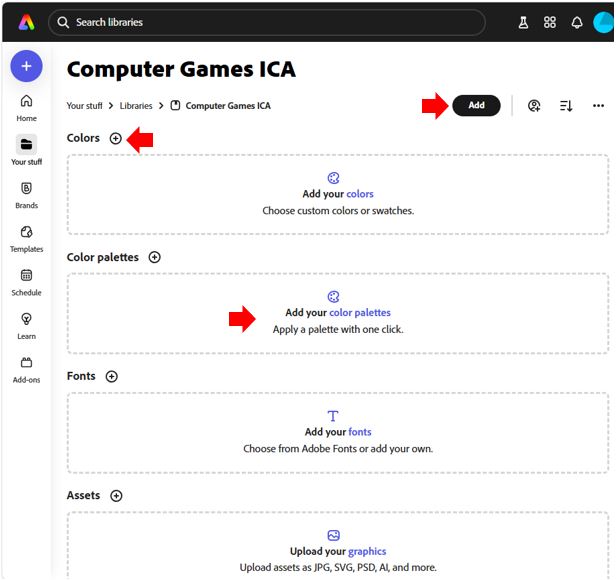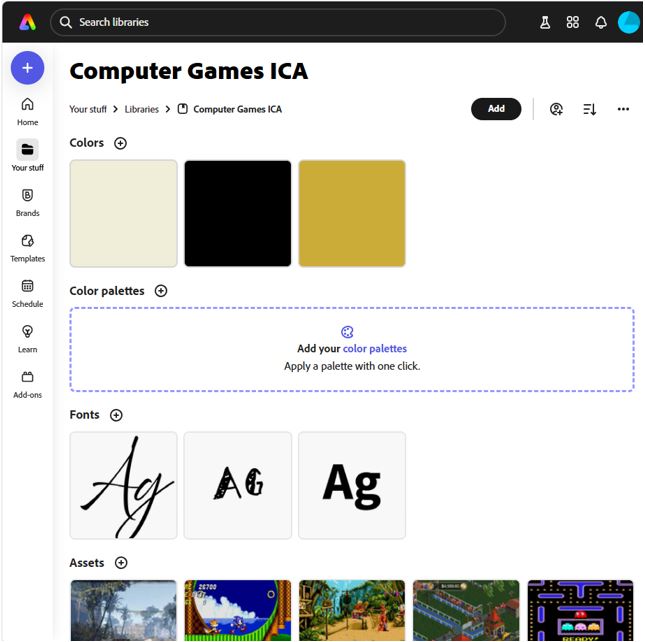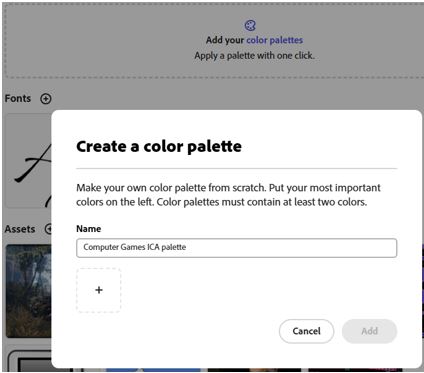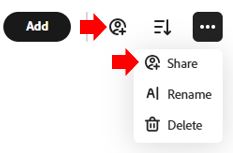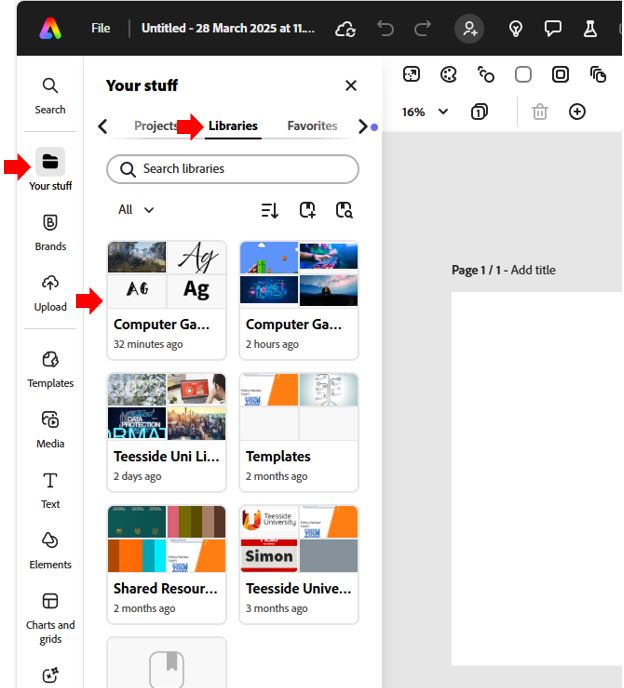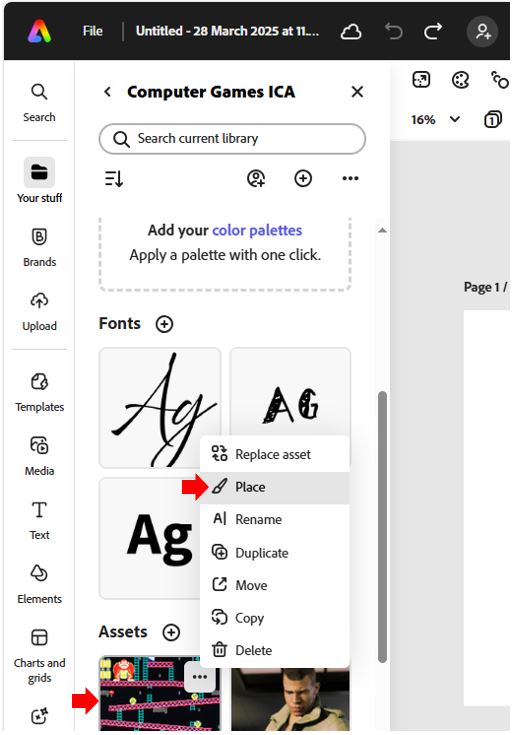This guide is designed to help staff and students at Teesside University set up and configure Libraries in Adobe Express. It covers the technical aspects of using Libraries and provides pedagogical insights into how these features can enhance teaching and learning.
To give context and support understanding, this guide has been based on a scenario where a lecturer sets up a module library related to a Computer Games ICA and contains all of the required content to be shared with their students.
Contents
- Access a Library
- Adding Assets
- Brand & Library Conversion
- Sharing & Collaboration with Libraries
- Access content in a Library
- Pedagogical Rationale for Using Libraries
Open Adobe Express and log in with your Teesside University credentials.
Navigate to the left panel and select Your Staff and then Libraries.
Click on New Library to create a new library.
Give the new library an intuitive name and select whether to store it in either your personal storage location or a shared location.
Also, if you have previously created a Team storage location (referred to in Adobe Express as a Project), it can be selected here.
In this screenshot, a previously created shared storage area has been created called ‘Learning Design Bootcamp’; however, in this instance, the new library will be set up and saved as a personal storage space.
Adding Assets to a Library:
You can add colours, colour palettes, fonts, assets (images supporting JPG, SVG, PSD, AI & more) and templates to your library by dragging assets into each section or clicking on the Plus or Add buttons.
Teesside University recommends using Adobe Stock to find high-quality images and add them directly to your library.
As assets are added to the library, you will see that they are displayed under each heading.
Brand & Library Conversion
Libraries can be converted into Brands and Brands can be converted into Libraries. Convert a Library into a Brand by selecting the library and clicking Use as Brand.
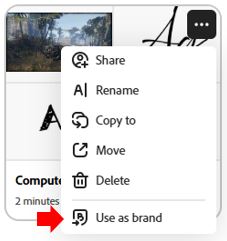 |
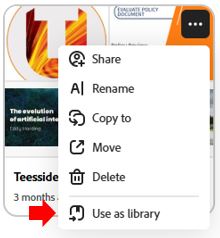 |
| To convert a library into a brand, click on the three dots and select ‘Use as brand’ | To convert a brand into a library, click on the three dots and select ‘Use as library’ |
What is the difference between a library and a brand?
- Brand: To store and manage a brand’s core identity elements, ensuring consistency across all designs. Brands allow easy access and application of brand elements directly within Adobe Express projects.
- Library: To store and organise a wide range of design assets, including stock images, specific templates, or assets for a particular project. Provides a central place to access and manage assets across different Adobe Express projects.
Sharing and Collaboration
To share a library with team members by clicking the Share button or accessing the Share option via the More options (three dots). Collaborators can be invited via email or by sharing a link.
Set permissions for collaborators to either comment or co-edit the library.
Accessing Content in a Library
When working on any new Adobe Express project, all assets previously added to a library can be accessed and quickly added to the new project by accessing Your Stuff from the left-hand menu, selecting the Libraries tab and selecting the library in question.
To import a library asset, simply click it or use the three dots (more options) and select place.
Pedagogical Rationale for Using Libraries
- Enhanced Collaboration: Shared libraries promote consistency in design and branding across projects, fostering collaboration among staff and students.
- Improved Accessibility: Adding alt text to images makes content more inclusive, supporting Teesside University’s commitment to an equitable learning environment.
- Streamlined Workflow: Converting libraries into Brands simplifies the design process, allowing staff to quickly access and use brand assets, freeing up time for pedagogically focused activities.
- Creative Expression: Selecting images that are fit for purpose provides students with a means of expressing their creativity, enhancing engagement and motivation in learning activities.
By utilising Libraries in Adobe Express, staff and students at Teesside University can streamline their workflow, enhance collaboration, and create more inclusive and engaging content. These updates ensure that you are well-supported in using the latest version of Adobe Express.
For more information, please contact the Digital Learning Specialist team.