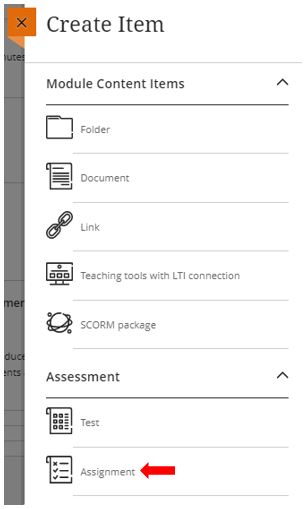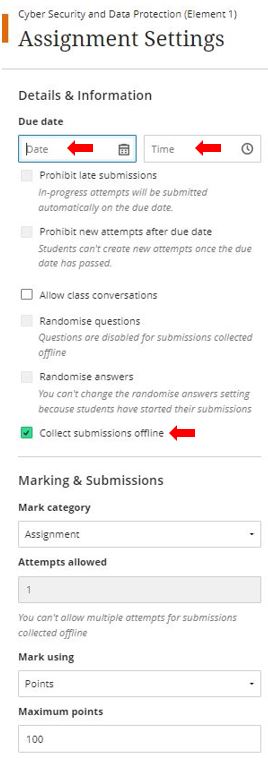This knowledgebase provides staff with a workflow for attaching feedback documents to a Turnitin assignment. This workflow has been created due to the limitations of the Turnitin Feedback Studio, which only allows feedback text to be inputted and not attached via electronic documents such as a Word document.
The workflow is separated into three sections:
- Setting up a “dummy” Blackboard assignment.
- Configuring the assignment to ‘Collect Submissions Offline‘.
- Giving feedback via attaching an electronic document and adding marks.
Part 1. To create a new Blackboard assignment, open the module that the Turnitin assignment in question relates to (previously created) and identify where you wish to place the assignment. Click on the purple plus icon, which appears when hovering over module content items and select Create.
Part 2. In the assignment settings, add the standard assignment details and settings, including the Maximum points etc. It’s recommended that the assessment due date and time are not used. Depending on the student’s activity stream, setting a due date could send them a reminder to submit their assignment, thus causing confusion.
The ‘Collect Submissions Offline‘ tick-box option must be selected.
You can now collect and assess the Turnitin assignment submissions as normal and use the Blackboard Ultra assignment to add just the feedback and score. Once assessed, the feedback sheets can be produced and uploaded to the Blackboard Ultra version of the assignment.
Part 3. To give feedback to students, go to the Gradebook and click on the dummy Assignment, You will be presented with a list of the students. Click on the student in question to record that they have submitted an attempt.
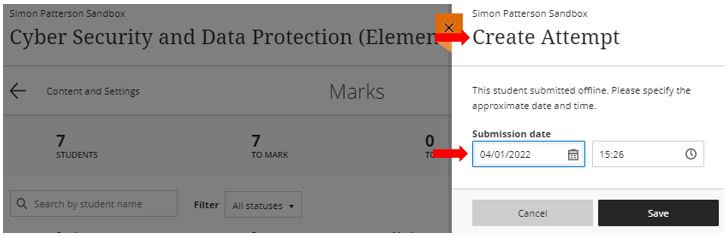 You’ll be prompted to ‘Create Attempt‘ (shown in the image above), add the submitted date and time and click Save.
You’ll be prompted to ‘Create Attempt‘ (shown in the image above), add the submitted date and time and click Save.
This will open the feedback page for the student in question; the feedback options are available on the right-hand side of the screen. To attach the pre-created feedback document, click the Insert content drop-down menu and select the Attachment option. You can now locate the appropriate feedback sheet and attach it. If required, you can change the display name. Click Save to complete the attachment process.
Blackboard requires a score to be inserted for students to see feedback – this can be entered into the grade pill in the top right-hand corner.
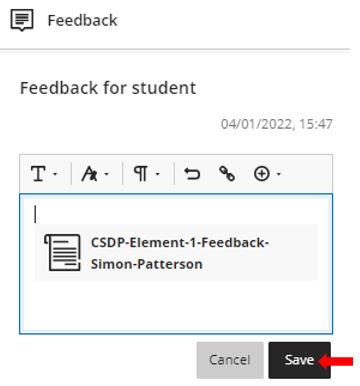 Click Save when finished. To finalise the process, click ‘Post Marks‘ from the Gradebook.
Click Save when finished. To finalise the process, click ‘Post Marks‘ from the Gradebook.
Contact Us
If you would like to discuss any of the above in more detail, please don’t hesitate to contact the Digital Learning Specialist team, who will be more than happy to arrange bespoke coaching and mentoring sessions. They are contactable at elearning@tees.ac.uk.